
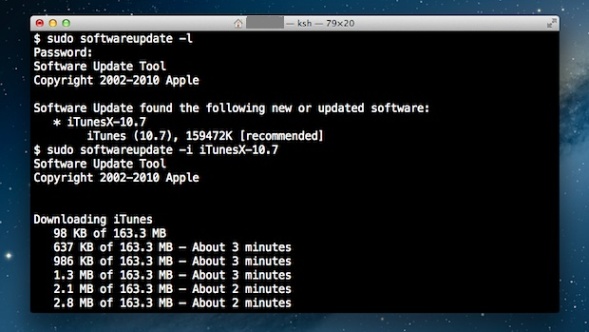
So you might have a path like:ĭesktop/Music/Albums/OliviaRodrigo/DriversLicenseLyrics.txt Standard Input: Each of those folders would also have their own folders within them. Within that folder, you might have folders for Art, Music, Programming, and Pictures. The first directory in the filesystem is the “root directory.” It’s the parent of all other directories and files in the filesystem.įor example, let’s say you have a folder called “Desktop” as your root directory. Whatever folder (or directory) you’re currently looking at in the terminal is called the “working directory.” Filesystem:įiles and directories on your computer are organized into a “filesystem.” This organizes the computer’s files and directories into a tree-like structure. When using the command line, folders are called “directories.” When talking about the command line/Mac terminal, an “argument” is the subject of a command. When you see the shell prompt at the end of a line, you’ll know that it’s ready to accept commands. For example, when you first open the terminal, you’ll see a placeholder line like ~ $
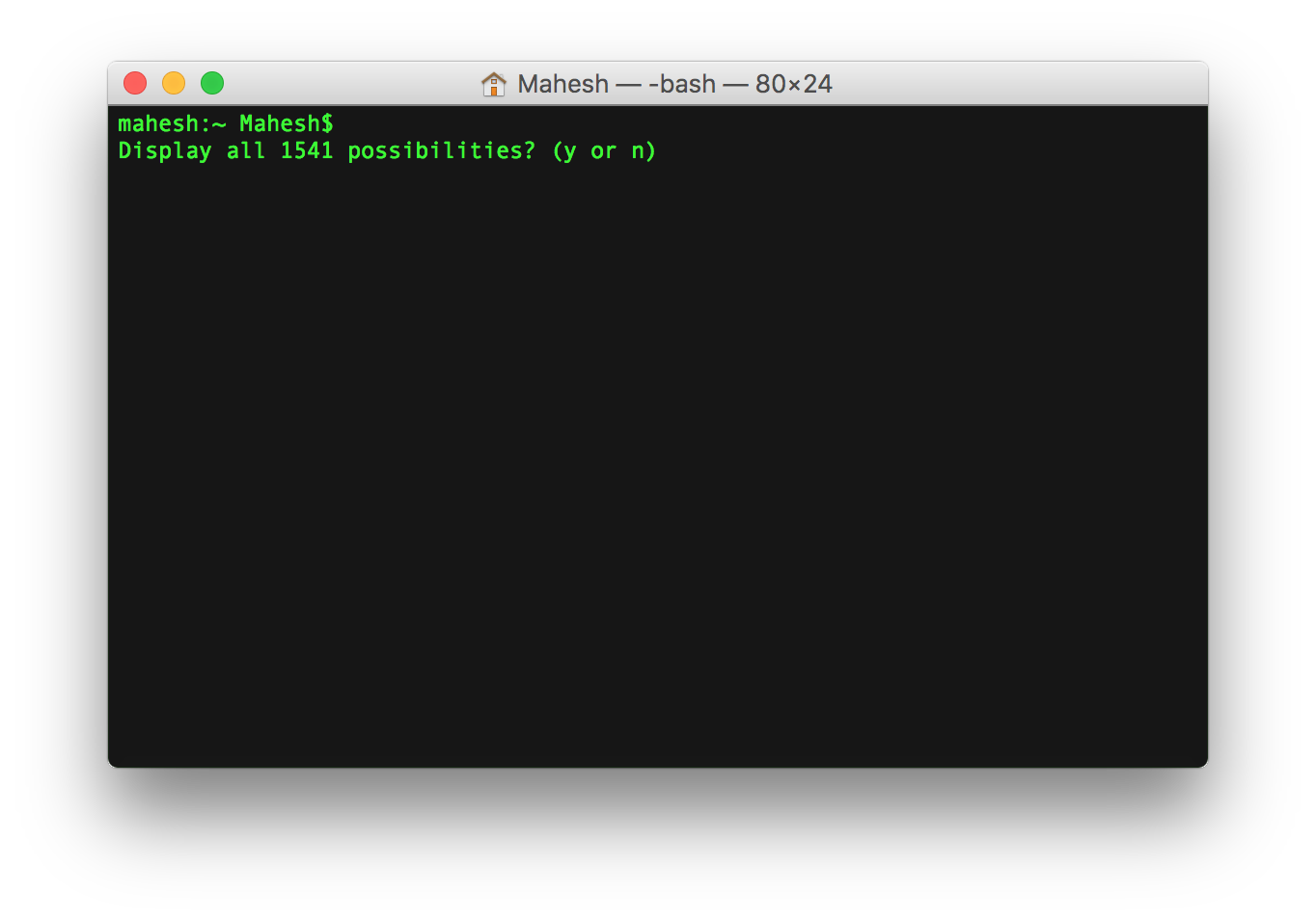

This is called a “shell prompt.” It shows up when the Mac terminal is ready to accept a command. Then, simply double-click the Terminal app result. To open Terminal on your Mac, you can click the magnifying glass search icon in the top bar, and type “Terminal.” How to Open Terminal on Mac:Īccessing the terminal app on your Mac is easy. Tip before you dive in: although you might see commands with quotation marks below, you don’t need to use the quotation marks in the terminal. And if you aren’t sure where to start, you can use the cheat sheet below! It contains commands as well as common vocabulary. Once you get the hang of the commands, using the terminal can become second nature. But the good news is that it follows straightforward rules. You might immediately become anxious seeing a reference to the “command line” – or as it’s known on Mac, “terminal.” It’s true that it can feel daunting to use at first.


 0 kommentar(er)
0 kommentar(er)
